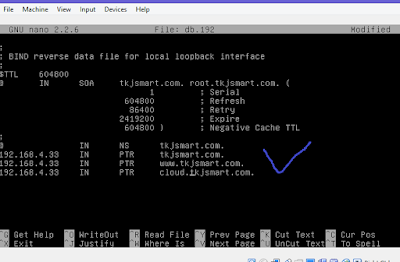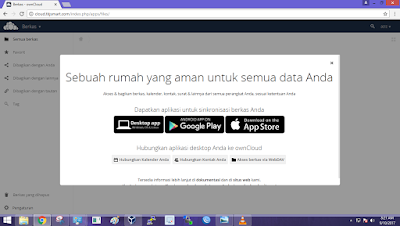Kali saya akan mengerjakan tugas saya tentang cara membuat owncloud server.
Oke langsung saja ke bahan utama terlebih dahulu:
1. Aplikasi Virtual-Box
2. File Virtual-Box Instalasi Debain 8.3
Langsung saja kita mulai lakukan langkah seperti di bawah:
- Buka aplikasi Virtual-Box
- Mulai star fille Debian Virtual-Box Instalasi Debian 8.3
- Masuk untuk log in dan password
- Masukkan perintah di bawah ini
- Lakukan perintah seperti di bawah untuk setting nomor IP jaringan
- kalau sudah tekan tombol CRTL+O lalu Enter CTRL-X
- Selanjutnya lakukan perintah seperti di bawah
- Lakukan perintah seperti di baah untuk megubah link download dvd
- Selanjutkan tambahkan di dalamnya teks seperti gambar di bawah
- Kemudian tekan tombol CTRL+O, Enter dan CTRL+X untuk simpan keluar
- Selanjutnya lakukan perintah seperti gambar di bawah
- Install paket yang di butuhkan, dan lakukan perintah seperti di bawah
- Jika ada gambar seperti di bawah, masukkan password
- Selanjutnya, lakukan perintah seperti di bawah
- Tuliskan perintah seperti gambar di bawah
- Lakukan perintah seperti gambar di bawah untuk mengedit file db.tkj
- Tambahkan yang belum ada seperti gambar di bawah
- Selanjutnya lakukan perintah seperti gambar di bawah untuk mengedit file db.192
- Kemudian tekan tombol CTRL+O, Enter dan CTRL+X untuk simpan keluar
- Selanjutnya lakukan perintah seperti gambar di bawah
- Tambah tulisan seperti gambar di bawah
- Kemudian tekan tombol CTRL+O, Enter dan CTRL+X untuk simpan keluar
- Selanjutnya lakukan perintah seperti gambar di bawah dan kalau ada tulisan server reload successsful berarti sudah benar
- Selanjutnya lakukan perintah nslookup cloud.tkjsmart.com dan kalau benar akan muncul tulisan seperti gambar di bawah
- Sekarang coba ping cloud tkjsmart.com seperti gambar di bawah
- Selanjutnya Copy file 000-default.conf menjadi tkj.conf seperti gambar di bawah
- Selanjutnya lakukan perintah seperti gambar di bawah
- Lakukan perintah seperti gambar di bawah untuk menghentikan 000-default.conf
- Download file owncloud dari web server dengan perintah seperti gambar di bawah dan akan berjalan prosesnay seperti gambar di bawah
- Lakukan perintah seperti gambar di bawah untuk Esktrack owncloud yang tadi di download
- Lakukan perintah seperti gambar di bawah untuk membuat file Database
- Lakukan perintah seperti gambar di bawah untuk membuat Database bernama owncloud
- Kemudian masukkan juga perintah seperti gambar di bawah
- Lakukan perintah seperti gambar di bawah untuk keluar dari mysql root
- Kemudian install owncloud dengan perintah sperti gambar di bawah
- Berikan izin untuk folder owncloud dengan perintah seperti gambar di bawah
- Berikan juga izin agar penyimpanan owncloud bisa berjalan dengan perintah seperti gambar di bawah
- Kemudian buka open sharing center dan tambah nomor IP server ke prefered DNS server seperti gambar di bawah
- Buka browser dan ketikan DNS dari server yang telah di buat (cloud.tkjsmart.com)
- Jika sudah masukkan nama user, password, nama database ke dalam owncloud kemudian klik Selesaikan instalasi seperti gambar di bawah